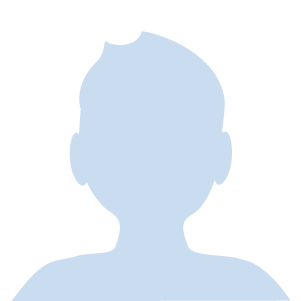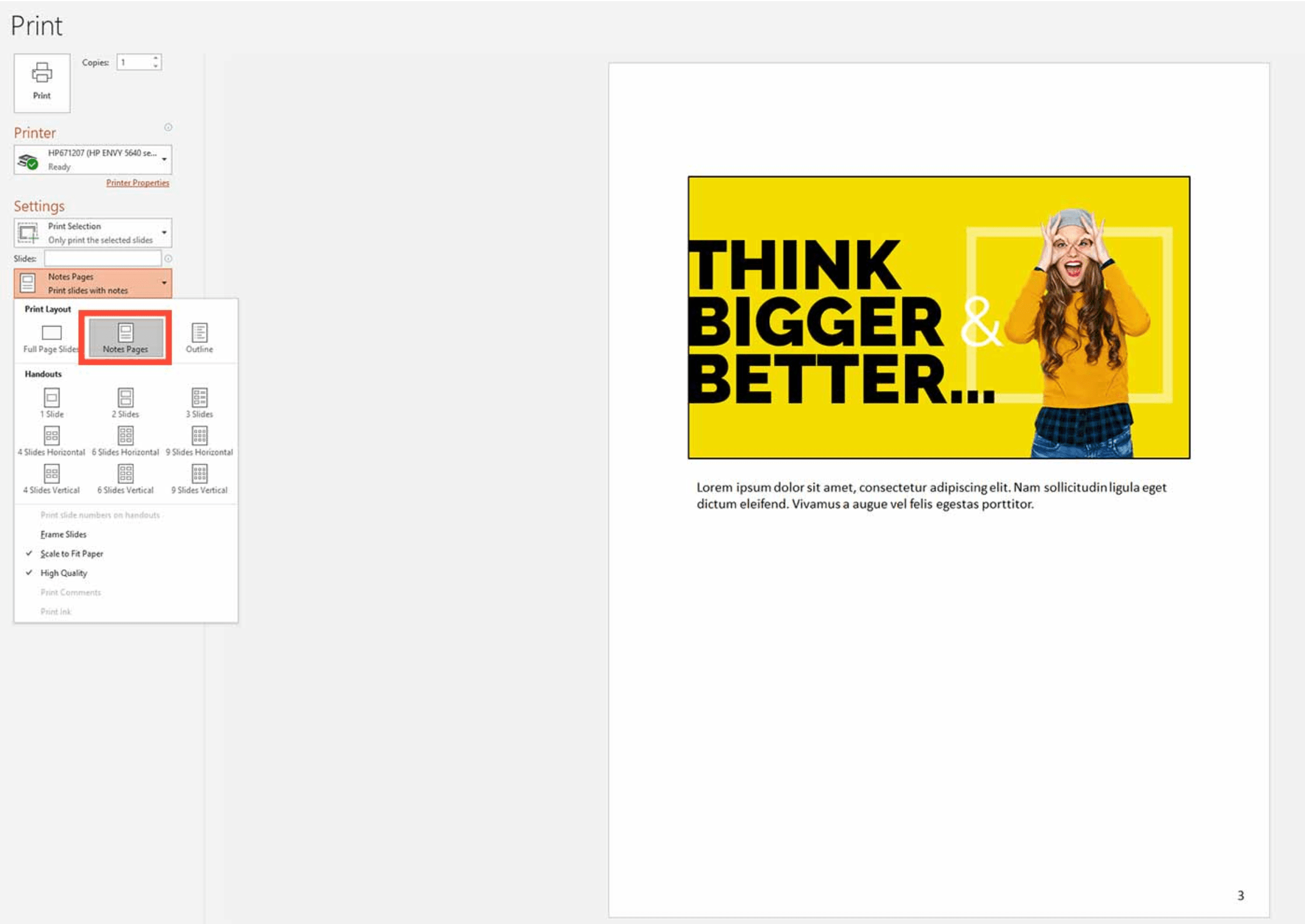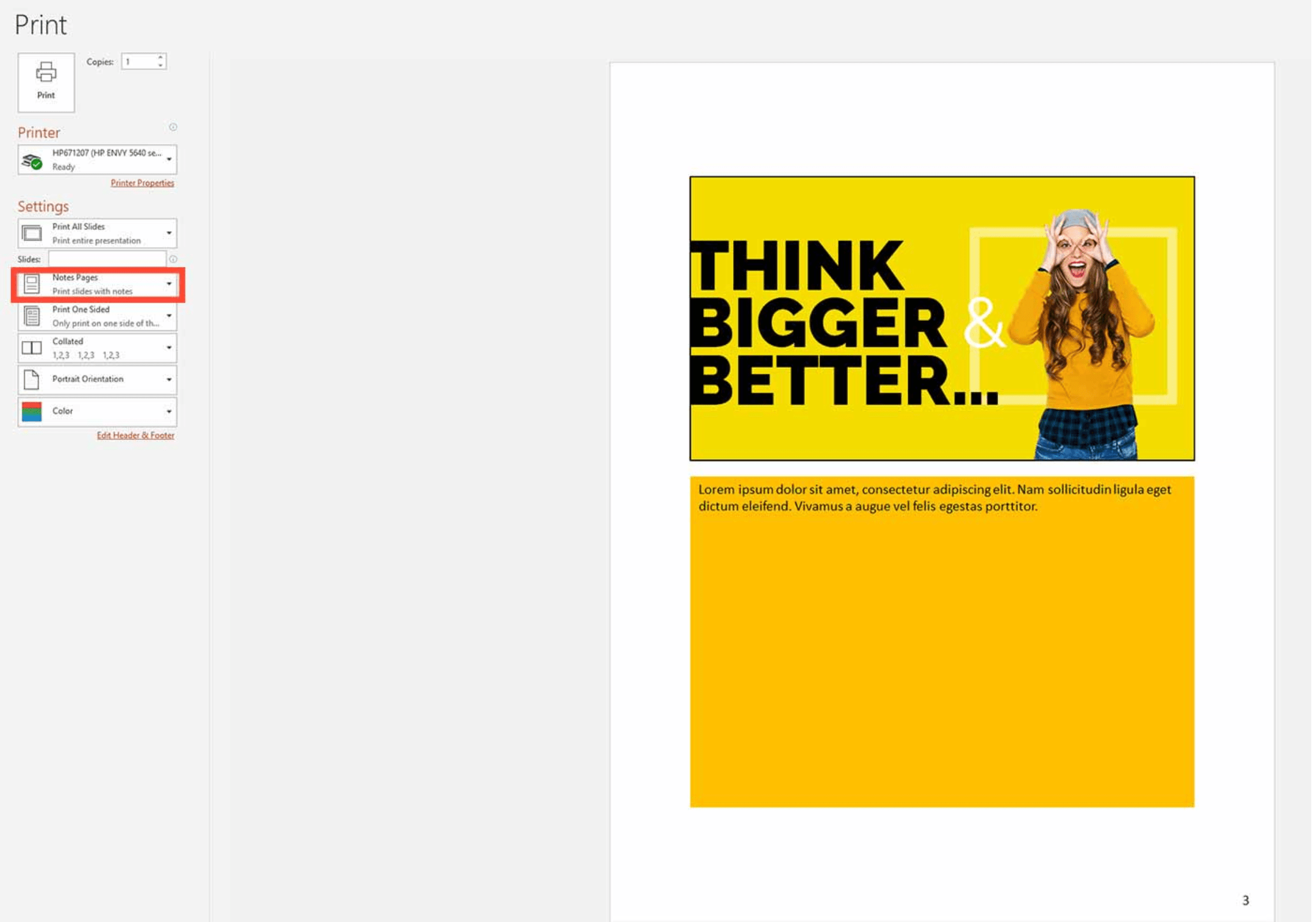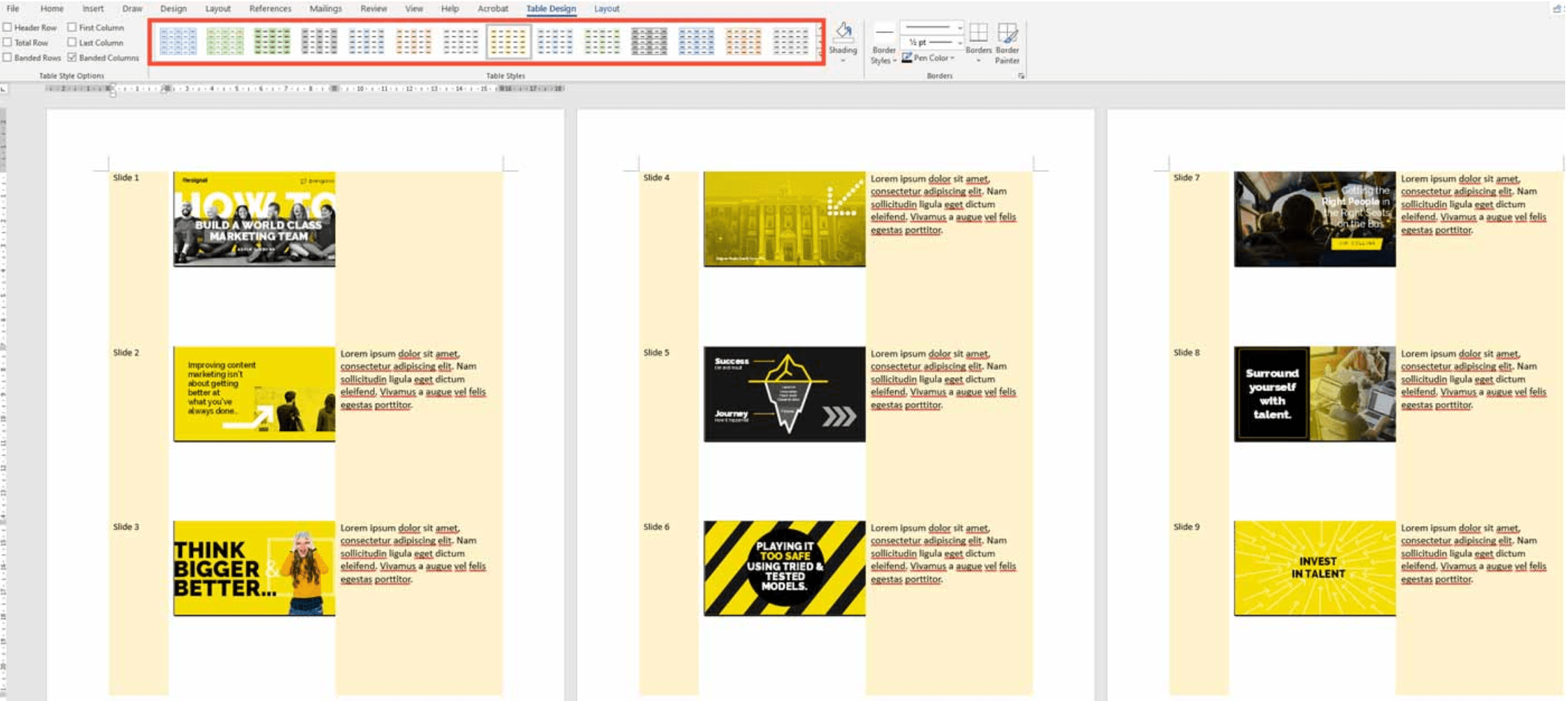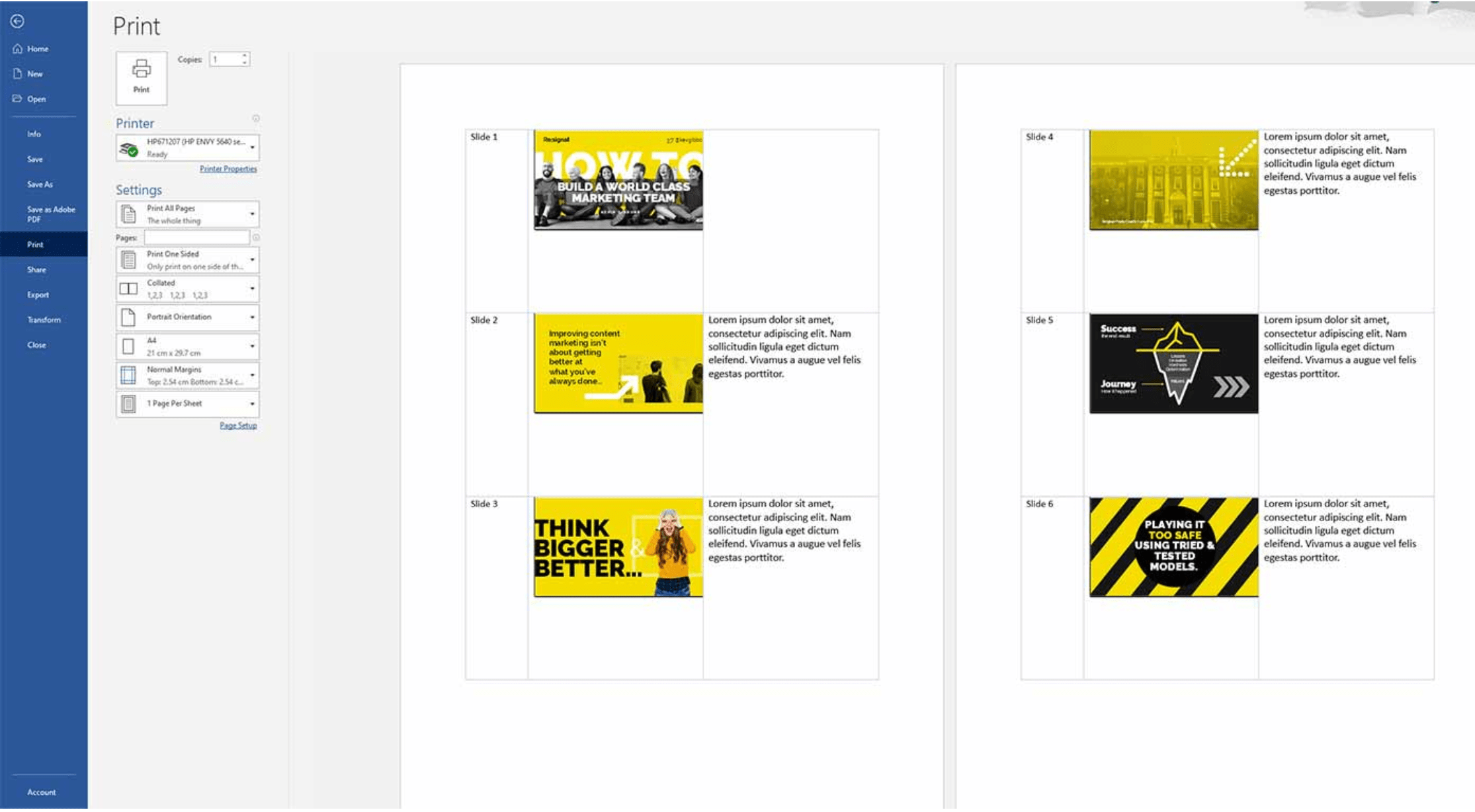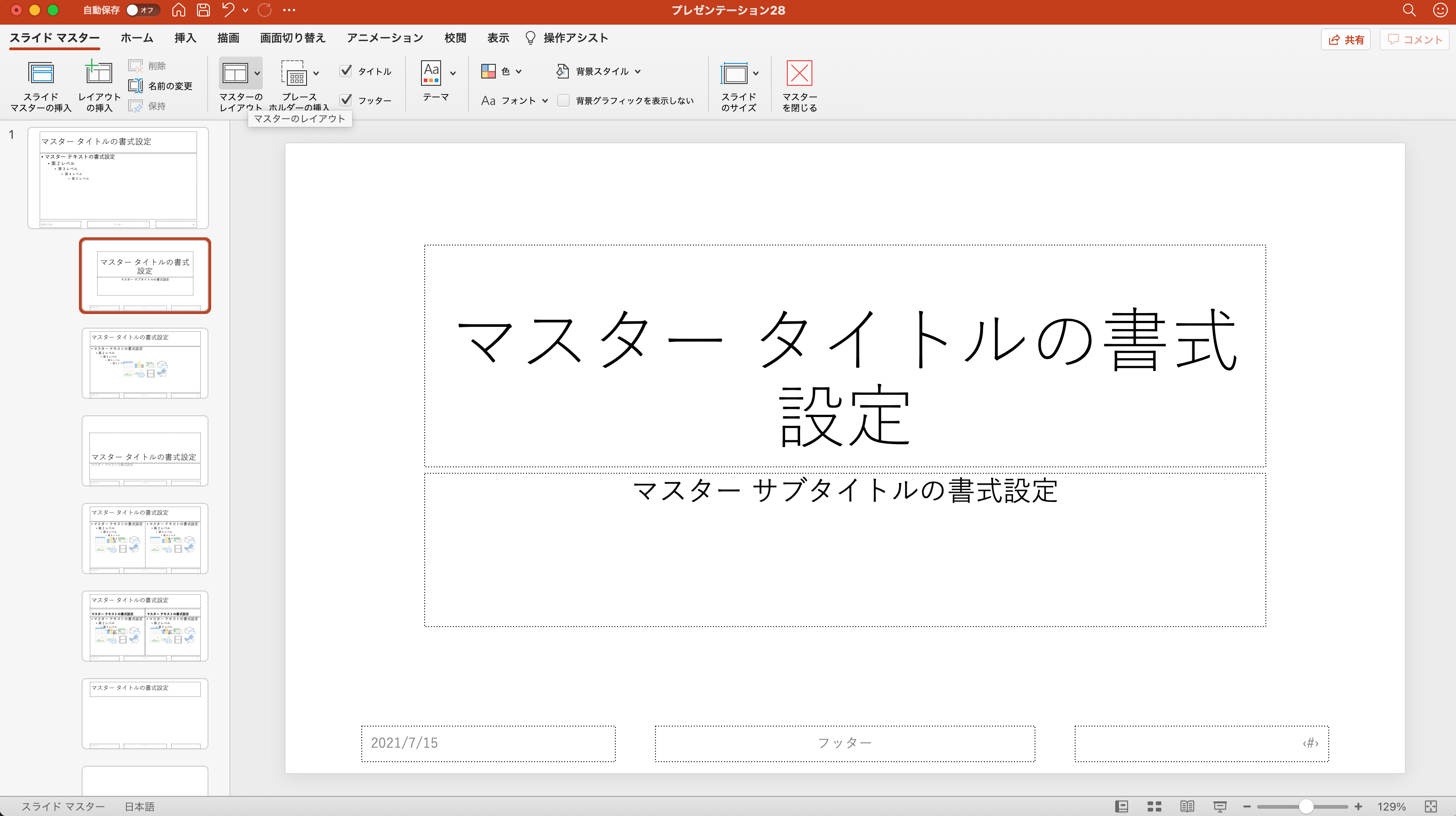この記事を読むのに必要な時間は約 24 分です。
こんにちは一條 彰(詳しい経歴)です。
僕は1989年から98年まで米国で学生時代を送りました。
アメリカの学校では授業中にプレゼンテーションをする機会が多く、僕は当時使い始めてからかれこれ30年近くずっとPowerPointを愛用しています。
表やイメージなどの画像を自由に且つ綺麗にレイアウトすることができるこの便利なソフトは、絵心のない僕でも綺麗な資料にしあげられる魔法の様なツール。
本当に大好きで、会社員時代は、同僚や上司のお手伝いをするために、月の残業が100時間を超えても遊ぶ様な感覚で資料作りを楽しんでいました。
そんな僕、現在は翻訳家として、PowerPointで作られた日本語のスライドを英訳するお仕事に携わっております。
比較的短い納期で対応することもあることから、納品後のスライドを見て、
と質問されることが少なくありません。
中には、突っ込んで、
と言われることもあります。
そして、いつも教えてあげていることをこの記事で情報共有できたらと考えました。
もしあなたが、PowerPoint英訳スピードをあげたい様でしたら、

の4つを強化することが必要です。
この記事ではこれらを学習する具体的な方法を説明していますので最後までお読みくださいね。
無料!知らなきゃ損する英語プレゼン技術!
ブログではお伝えできないマル秘プレゼン上達テクニックを学習していただけます。
詳しくは↓から
https://eigoryoku.co.jp/presentationmailmagazine/
Powerpointのスライド英訳スピードをあげる4つのコツ
最初になぜ、上で説明した4つを強化することが必要かを解説します。
繰返しになりますが、↓です。

米国のブログ 24 SLIDESに2017年5月22日に掲載された記事”Executives, PowerPoint & Time – Set Your Priorities”(出典: https://24slides.com/presentbetter/time-wasted-powerpoints)によりますと、PowerPointは、
- 1990年に発売開始
- 年間1,000億円以上の売上を記録中
- プレゼン用ソフト市場のシェア95%を占有
- 5億人以上の利用者が世界中に存在
- 1日に作られるパワーポイントのスライド数は約3億
- 600万人以上の教師が毎日PowerPointを使用
- 1回のプレゼンの長さは平均約4時間
- 1枚のスライドには平均40ワードが含まれていて見づらく分かりにくい、そして
- 1日あたり2億5,000万ドル(約280億円)以上の費用がPowerPointを用いたプレゼンテーションの不備により無駄になっている
そうです。
これらの統計を要約すると以下4つになります。
- プレゼンで市場占有率の高いパワーポイントを使いこなすことは必須!
- ライバルのプレゼンに差をつけるには、スライドに色彩、画像、文字、陰影など、多くのデザイン要素を駆使し際立たせること!
- (視覚的なデータは文字よりも6万倍早く脳内で処理されるので)言葉よりも画像を多く使うこと!
- 普段から無駄な情報を取り除き、わかり易く見やすいスライドをできる限り短い時間で制作する様にこころがけること!
つまり、以下4つのポイントがPowerpointで英訳する人に求められる能力なのです。
- パワーポイントの操作・機能に関する知識
- 視覚に訴えるデザイン力
- 短い文字数で正確にターゲット言語に翻訳する力
- 短時間で大量のスライドを処理する力
なので、↓の能力強化が大切なんですね。

これら4つの能力を身につけるのは一見難しそうに見えますが、要所さえ抑えておけば良くて実はそんなに大変なことではありません。
今から順番にこれら4つの能力の鍛え方を具体的に解説いたしますのでご安心ください。
英訳者が抑えておくべきPowerPointの7つの機能
最初に解説するのはパワーポイントの操作・機能に関する知識を強化する方法です。

PowerPointは、1990年に技術が発達し、パソコンを持ち運びしてその画面上にある情報を共有する機会が増えた時代的背景から、プレゼンテーションを楽にするソフトウェアの需要があると判断したマイクロソフト社によって開発されました。
その開発の過程でMicrosoft社が重視したのは、Powerpointが「プレゼンターが熱量高くメッセージを伝えることで聴衆を惹きつけるのに最適なビジュアルエイド」になることでした。

この思想を根底に、マイクロソフト社はパワーポイントに以下7つの機能を織り込んだのでした。
- テンプレートを編集することができる機能
- グラフィック織り込み機能
- テキストフォーマット機能
- 動画の挿入機能
- スピーカーノート
- リンク機能
- 配布用資料の編集機能
翻訳者は、(Microsoft WordなどのテキストファイルやTradosなどの翻訳支援ツールの機能とは異なる) PowerPointには上記7つの機能があることを把握しこれらを使いこなせる様になると評価される人材になるのです。
機能を7つも書くと圧倒されるかもしれませんが、今から順番にこれらの機能を使いこなすための勘所を解説いたしますのでご安心ください。
(1)テンプレートを編集することができる機能
PowerPointのテンプレートはスライドまたはスライド グループのパターン (設計図) であり、.potx として保存されるファイルです。
テンプレートには、背景が設定されており、これに個々のユーザーがレイアウト、色、フォント、効果、さらにはコンテンツを含めて保存することができます。
一般的に英訳者は依頼者から指定されたテンプレートを用いて資料を作成することが多いです。
そのため、テンプレート自体を加工・編集する作業に直面することはあまりありません。
ですが、稀にテンプレートにあるテキストの編集を依頼されることがあり、その様な場合に、対応することが必要です。
この様な場合、スライドマスター機能を用いて編集すると良いです。
↓がその操作方法を非常にわかりやすく教えてくれてますのでご覧ください。
(2)グラフィックの織り込み機能
グラフィックとは、様々な形状の図形、クリップアートそしてグラフやチャートなどスライドに用いられている画像のことを指します。
たまにこれらの中に日本語表記があり、英語に変更しなければならないこともあります。
日本語の表記を英語に翻訳した事例
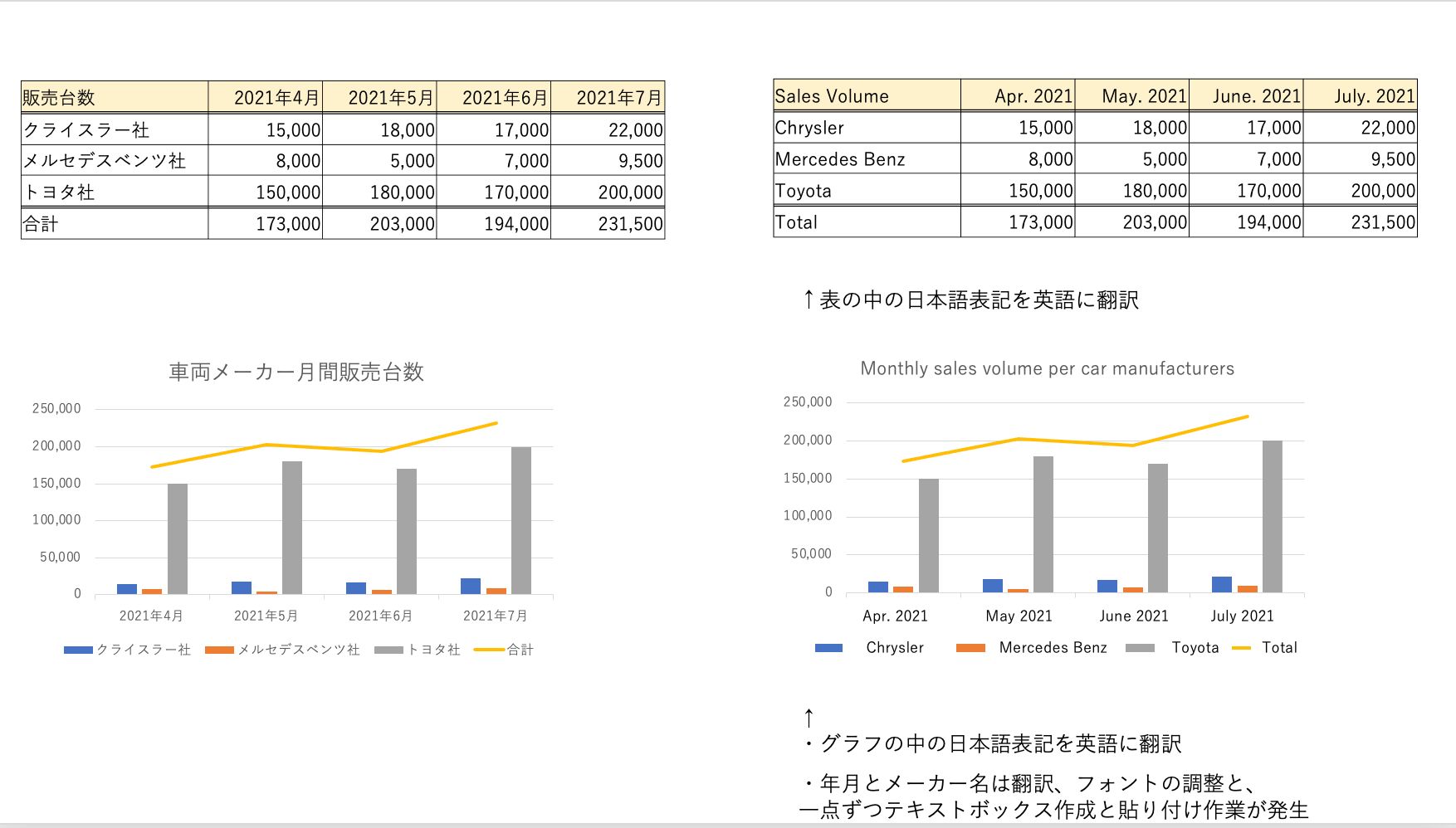
グラフや表の中に書かれている文字の翻訳作業(それに伴う画像の修正作業)は翻訳家に依頼されることが少なくありません。
他にも、
- 透かし
- 3Dモデル
- 画像[SVG]
と言った特殊効果に文言が入っていて、同様に英語表記に変更しなければならないこともあります。
この様な場合、画像の修正や文字の配置の調整と言った通常の翻訳業務以上の技術が求められることもあるので注意が必要です。
(3)テキストフォーマット機能
英語は日本語よりどうしても文字数が多くなってしまう傾向が強いです。
そのため、フォントの大きさを調整する作業が出てくることがあります。
また、大きさ以外にもフォントの種類や文字装飾などで特殊な効果を施す場合があります。
↓で同じサイズのフォントで書いた文字サイズの違い、ワードアートのサンプル、文字を点滅させる効果をご確認ください。
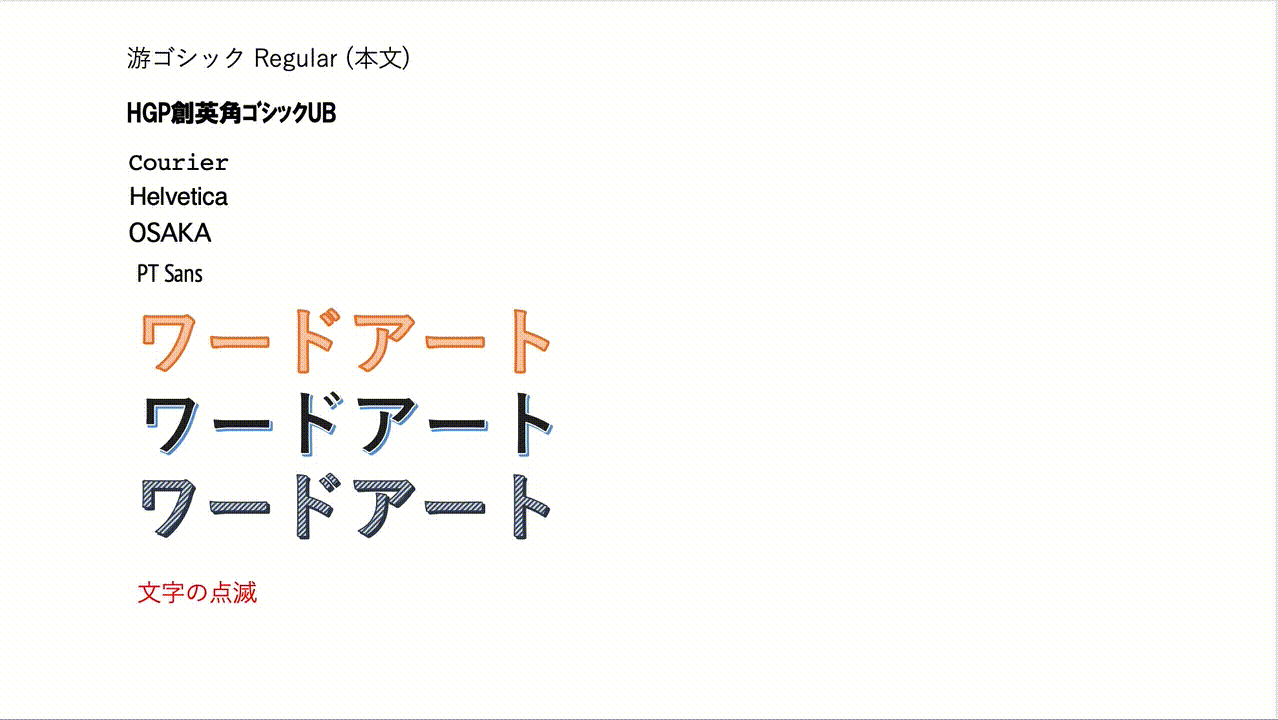
(翻訳者はたまにこういった効果をつけることも求められることがあります。)
こちらもクライアントの要請に鑑みて、効果的にメッセージが伝わる様にテキストを表示できることが大事です。
(4)動画の挿入機能
パワーポイントには動画をスライド内に織り込む機能があります。
これは口頭よりも動画で説明する方がわかりやすい情報を解説する時に便利な機能です。
動画は、一度パワーポイントを閉じて、動画ファイルを立ち上げてから見せることもできますが、その間視聴者は冷めてしまいます。
ですから、スライド内に動画を載せておき、プレゼンの途中でもスムーズに見せられる様になっておくことが大事なのです。
挿入できる動画のファイル形式は
.wmv、.mp4、.asf、.avi、.m4v、.mov、.mpg 、 .mpeg 、.swf です。
但し、.mp4は2013以降のパワーポイントでないと挿入できませんので注意が必要です。
動画の挿入方法は↓が分かりやすいのでご参照願います。
翻訳者は、動画内の音声や挿入されたテキストを英訳することが必要な場合がありますので、これもできる様になっておきましょう。
(5)スピーカーノート
スピーカーノートは、プレゼンターが話す内容を聴衆には見えない状態で手持ちモニターのスクリーン上で確認することができるとても便利な機能です。
スピーカーノートはPowerPointのファイルを開いた状態で、 [表示 ]メニューから[ 標準 ]を選択すると、画面の下の方にノートという表記がされた箇所がありますので、そちらをクリックすると↓の様にコメントを書く欄が用意されます。

話すタイミングや強調したいポイントなど、プレゼンテーションを引き立てる情報をメモ書きすることができるのでとても重宝します。
翻訳者はスピーカーノートが用意されていた場合、それを英語に翻訳する必要性を依頼者に確認することが大事です。
(6)リンク機能
パワーポイントはスライド上で外部にあるホームページとリンクすることが可能です。
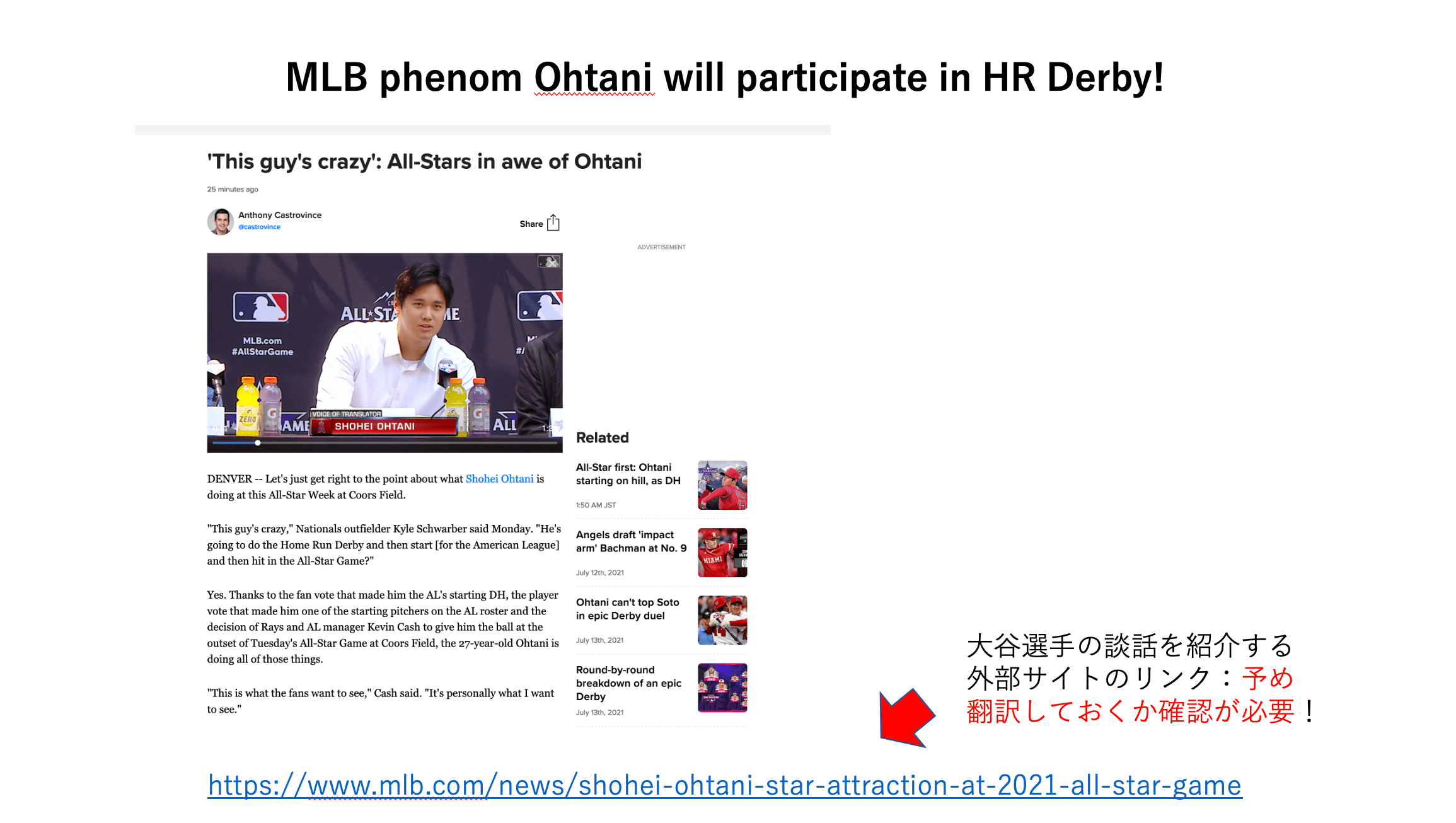
リンク先の情報を紹介したい場合、あらかじめ翻訳したものをスライドに用意しておくと親切ですが、その用意が必要か依頼者に予め確認しておくことが大事です。
(7)配布用資料編集機能
配布資料はプレゼンの後にも読者に影響を与え続けるのに重宝します。
ただし、用意する際は、「プレゼンで使用したスライドをそのまま提供するのではなく、聴衆に訴えたいメッセージを追記しておく様に」しましょう。
プレゼンの最中に音声で伝えている大切なメッセージの中にはスライドに記されていないものがあります。
そういったスライドには無いけれどもどうしても伝えておきたいメッセージをテキスト化して追記しておくと良いです。
実はこの配布用資料の作成方法は自分が知っているだけで3つやり方があります。
それぞれやり方を説明しますので、適宜状況に合わせて使い分けてくださいね。
①最も簡単な方法
[ファイル]から[プリント]を選び、[設定]でスライドとノートを同時に印刷を選択して印刷。
1ページずつの印刷となります。②ノートマスターを使って印刷する方法
ファイルを立ち上げたら[表示]から[ノートマスター]を選択します。
ノートを書く項目が出現しますので、そこに聴衆に伝えたいメッセージを書きます。メッセージを書き残したらノートマスターを閉じて。
[ファイル]から[印刷]を選び、[設定]から[ノートと一緒に印刷]を選ぶと↑の画面で印刷されます。こちらも1ページ毎の印刷です。
③Microsoft Wordを用いたカスタム印刷
こちらの方法は一番手がかかりますが、見栄えが最も洗練されているので、よりプロフェッショナルに仕上がります。
ファイルが立ち上がった状態で[ファイル]→[エクスポート]→[資料の作成]→[Microsoft Wordで資料の作成]を順にクリックしていきます。
[Microsoft Word に送る]で目的のページ レイアウトをクリックし、次のいずれかの操作を行います。
- 元のプレゼンテーションのコンテンツが更新された場合に変更しないコンテンツを貼り付 PowerPoint 、[貼り付け]をクリックし、[OK]をクリックします。
元のプレゼンテーションに対する更新が PowerPoint 文書に反映 Word 、[リンクの貼り付け] をクリックし、[OK]をクリックします。
すると上記の様に綺麗に1ページに3枚ずつメッセージ付きで印刷されます。
出典:https://thepresentationdesigner.co.uk/three-ways-to-print-your-powerpoint-presentation-with-notes/ https://support.microsoft.com/ja-jp/office/powerpoint-%E3%81%AE%E9%85%8D%E5%B8%83%E8%B3%87%E6%96%99%E3%82%92-word-%E3%81%A7%E7%B7%A8%E9%9B%86%E3%81%BE%E3%81%9F%E3%81%AF%E5%8D%B0%E5%88%B7%E3%81%99%E3%82%8B-09256fc0-3b3e-4a43-9c83-3cfde594fed4
これら7つの機能を使いこなせる様になっておきましょう。
次に翻訳者に求められるデザイン力について解説します。
デザイン製の高いPowerPointのスライドを作る5つのコツ!

PowerPointを英訳する際、以下の点に注意すると見栄えが良いわかりやすいスライドに仕上がります。
(1)グラフィックとテキストが被らない様にする
PowerPointのプレゼンテーションはグラフィックを導入することで視聴者に効果的にメッセージを伝えられる様にしてくれています。

グラフィックを戦略的に使用するためにもデザインを重視し、テキストはグラフィック上に配置するのではなく、箇条書きやキャプションなどで整理してあげると良いです。
このデザインのコツは、PowerPoint上での英訳のスピードをあげるだけでなく、聴衆が視覚的に圧倒してストレスを感じるのを抑えることにもつながります。
(2)テキストを見やすく表示する
スライド上でテキストを効果的に表示するには、フォントのサイズと効果を工夫して使うと良いでしょう。
- フォントのサイズについて
2(2)と繰返しになりますが、上から下までギッシリと文字でいっぱいのPowerPointのプレゼンテーションを見たいと思う人はいません。
圧迫感を感じてしまうからです。
この原則はそのままパワーポイントの翻訳についても当て嵌まります。
分野によっては、翻訳時にテキストのサイズを変更しなければならないこともあります。
大抵の場合、英語は日本語よりも多くの文字数を必要とするため、元々日本語で書かれたスペースでは足らず、サイズを小さくして詰め込んで書かなければならないこともあります。
また、意味を正確に反映させるためには、日本語よりも英語の方がより多くの単語を必要とする場合もありますので、この場合も同様にサイズを小さくして詰め込んで書くことが必要です。
日本語と英語のスライドで全く同じものを用意しましたので違いをご覧ください。
日本語
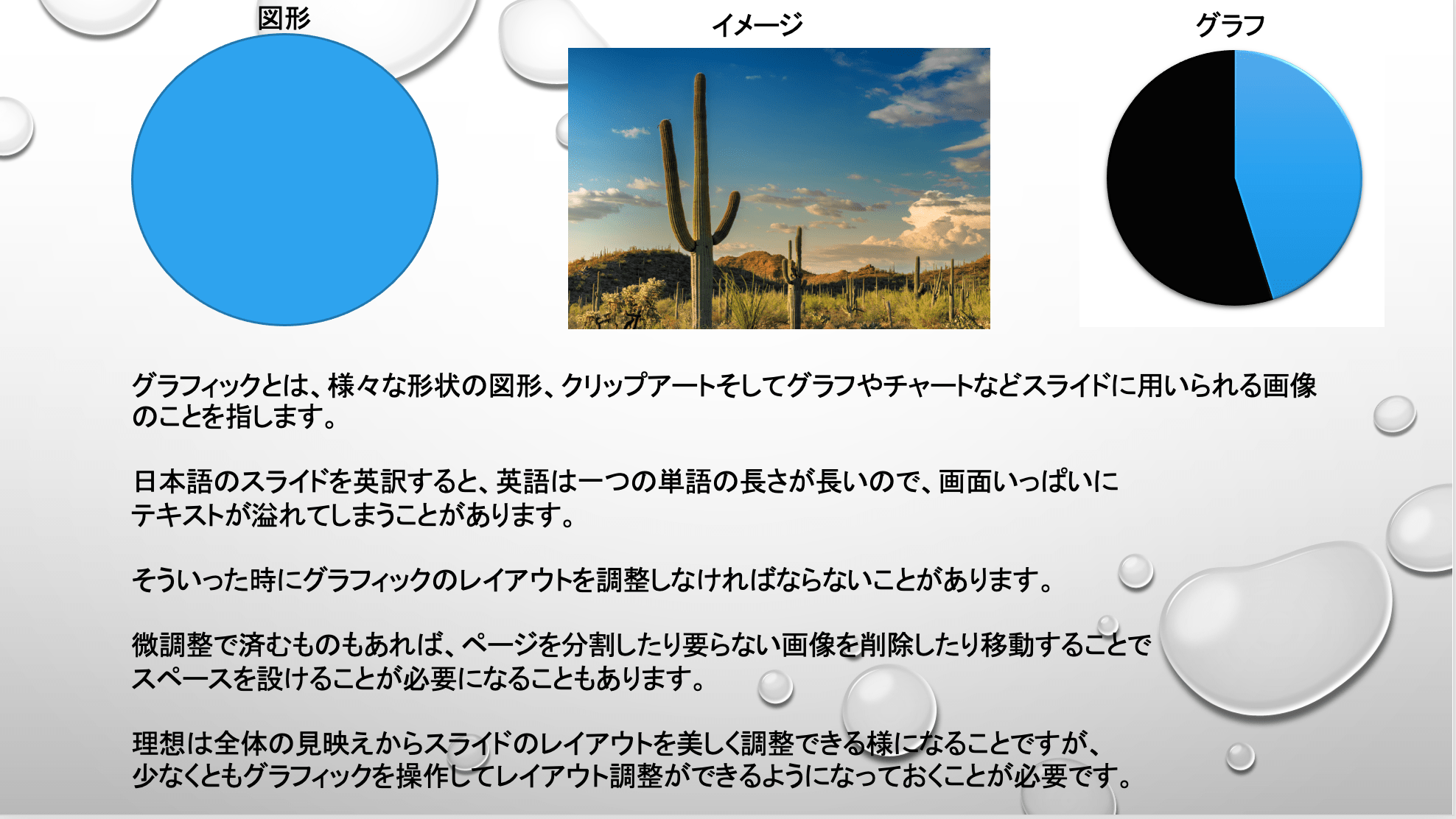
英語
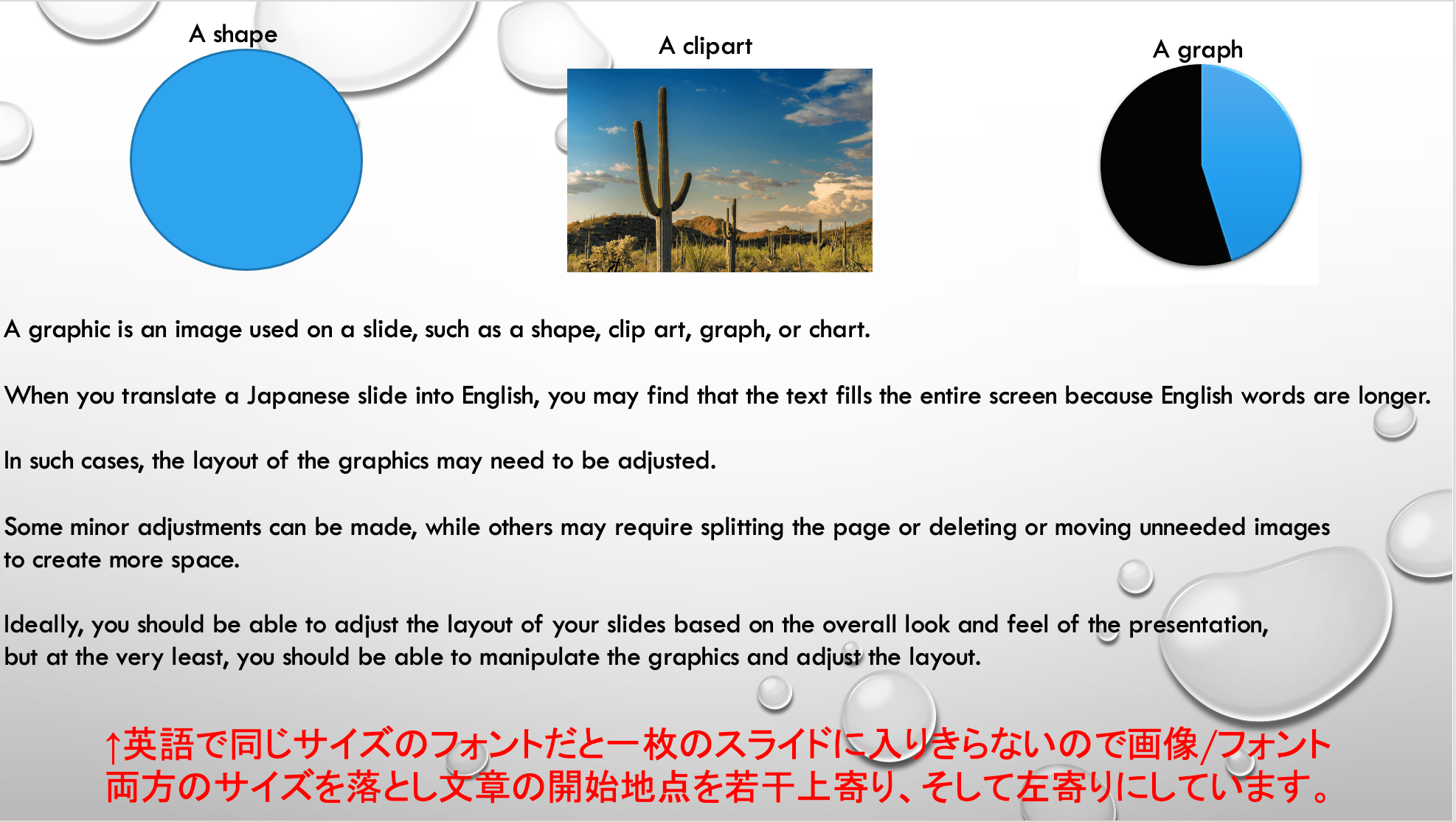
一枚の日本語版のスライドを同じ様に英語で一枚にしようとすると、フォント/イメージのサイズを縮小し、配置の調整が必要です。
*別段フォントの指定が無い場合、PT SansやArialの様な縦に細長いフォントを使用してスペースを稼ぐことも可能です。(読みにくいので、使用はあまりお奨めしません)
- 効果について
2(3)の繰返しになりますが、配色、下線、蛍光表記、点滅などメッセージによっては目立たせるためにテキストに効果を使用すると良い場合があります。
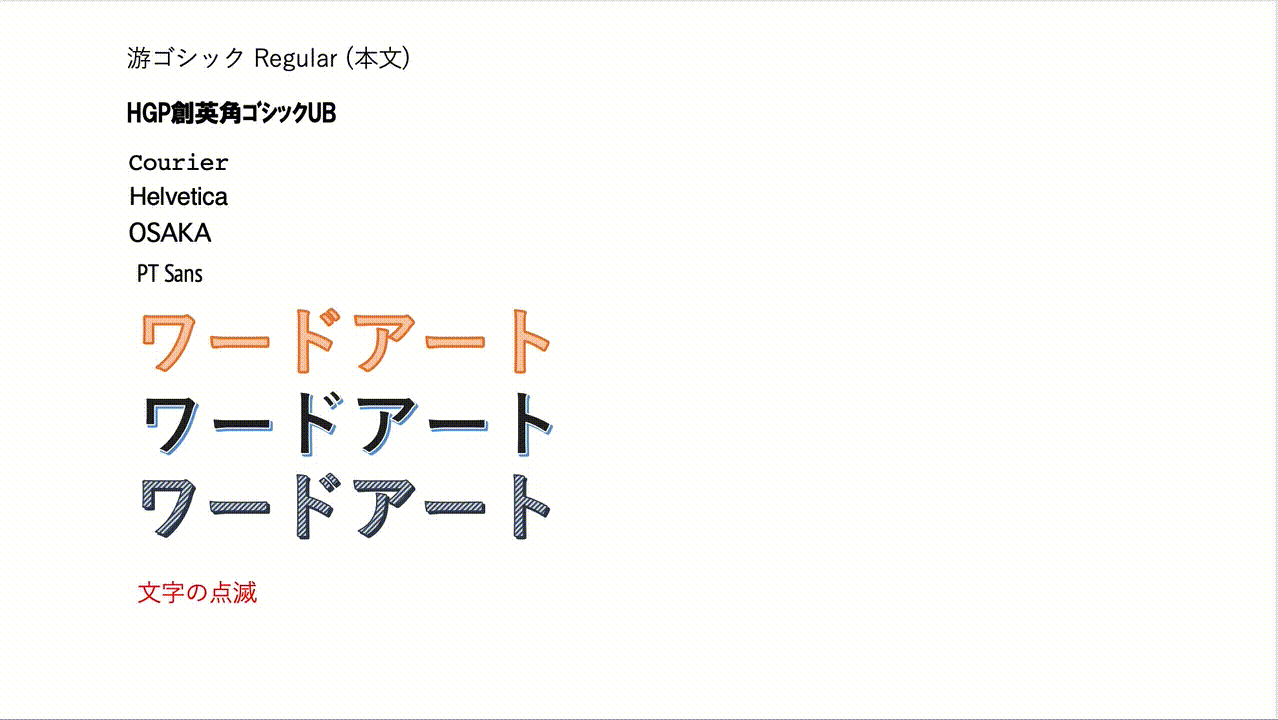
効果をつける操作方法を覚えておきましょう。
パワーポイントの英訳は、単にタイトルやテキストを日本語から英訳に置き換えるだけの作業ではありません。
日本語で書かれた元原稿のスライドのデザインとテキストの意味合いを損ねることなく英語に訳すのがプロの翻訳家の使命です。
スペース上の都合で大きくデザインを変更する可能性がある箇所は、予め依頼者と事前にすり合わせし合意しておくと良いでしょう。
(3)スライド数を増やす
PowerPointを用いる翻訳家は、文字数から英単語を戦略的に選定するだけでなく、スライドの数を考慮する必要があります。
日本語だと1枚のスライドに収まる内容を、2枚のスライドに分割する様な配慮も必要です。
↓はパワーポイントの操作方法を学ぶ重要性とその使い方を教えるプレゼンテーションの導入部分に使われる一枚の日本語のスライドです。
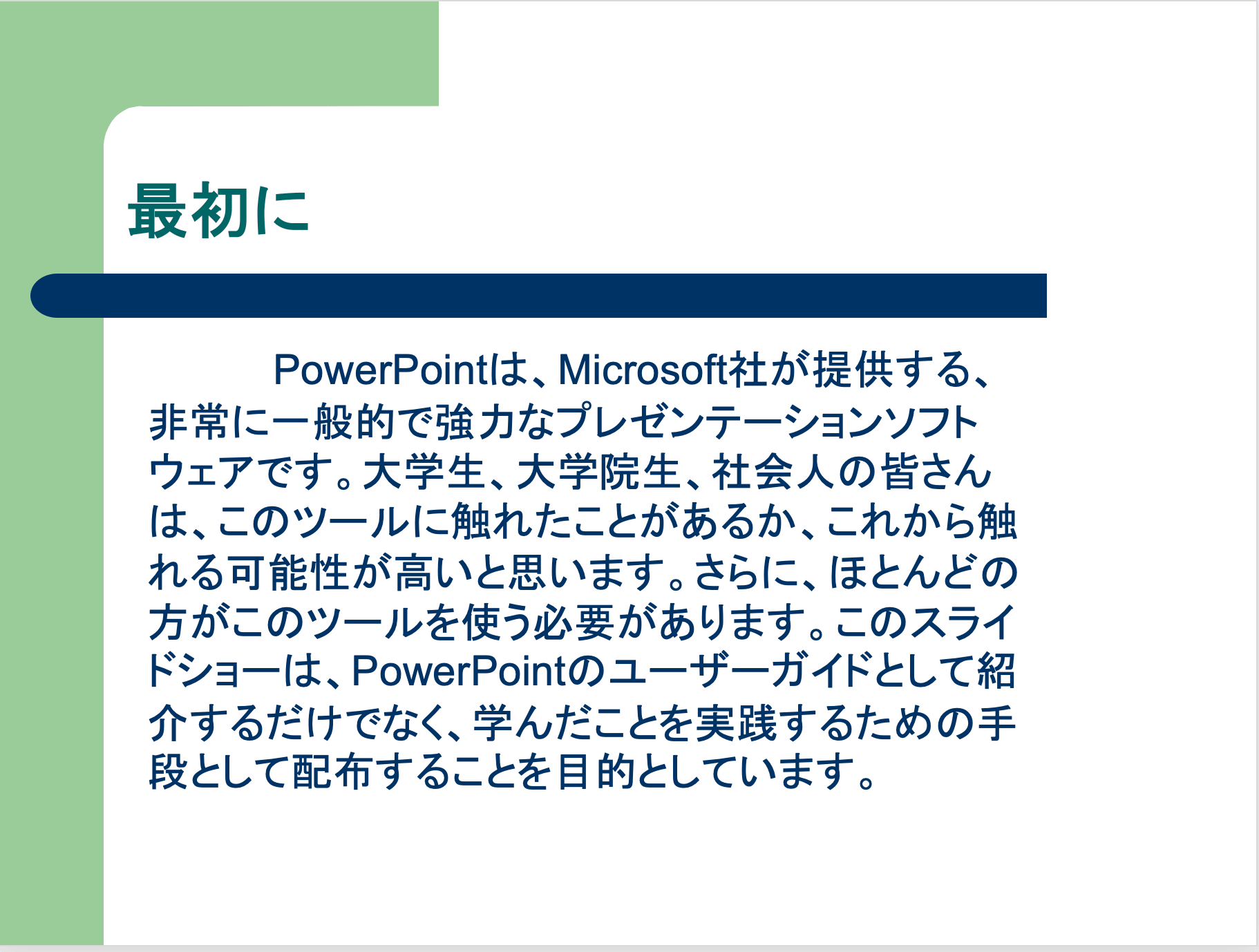
これを英訳したのが↓です。
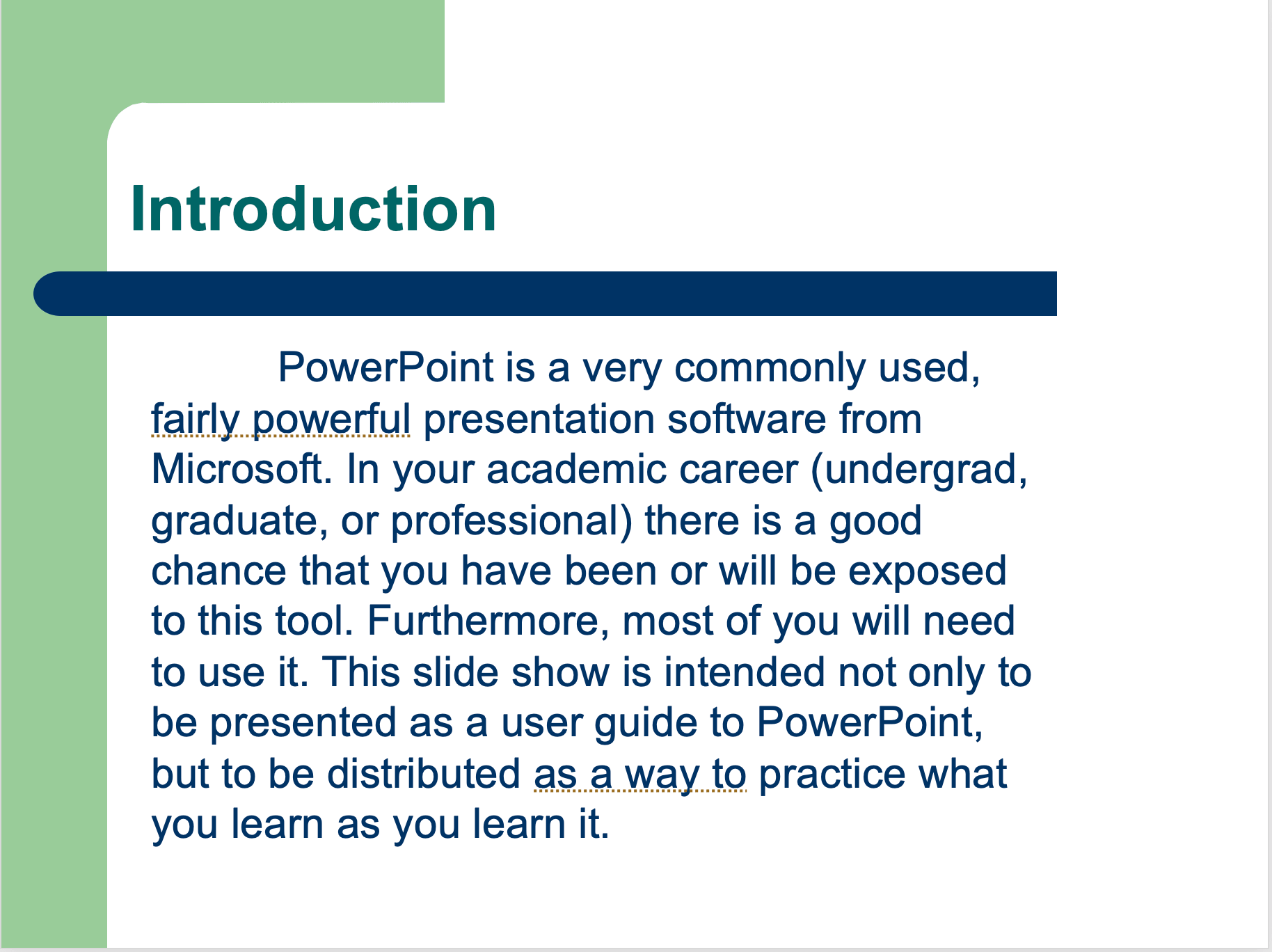
しかし、これだと文字が画面いっぱいで聴衆は圧倒され、思考停止してしまいますので2枚に分解しグラフィックを入れて分かりやすいスライドに仕立てあげます。
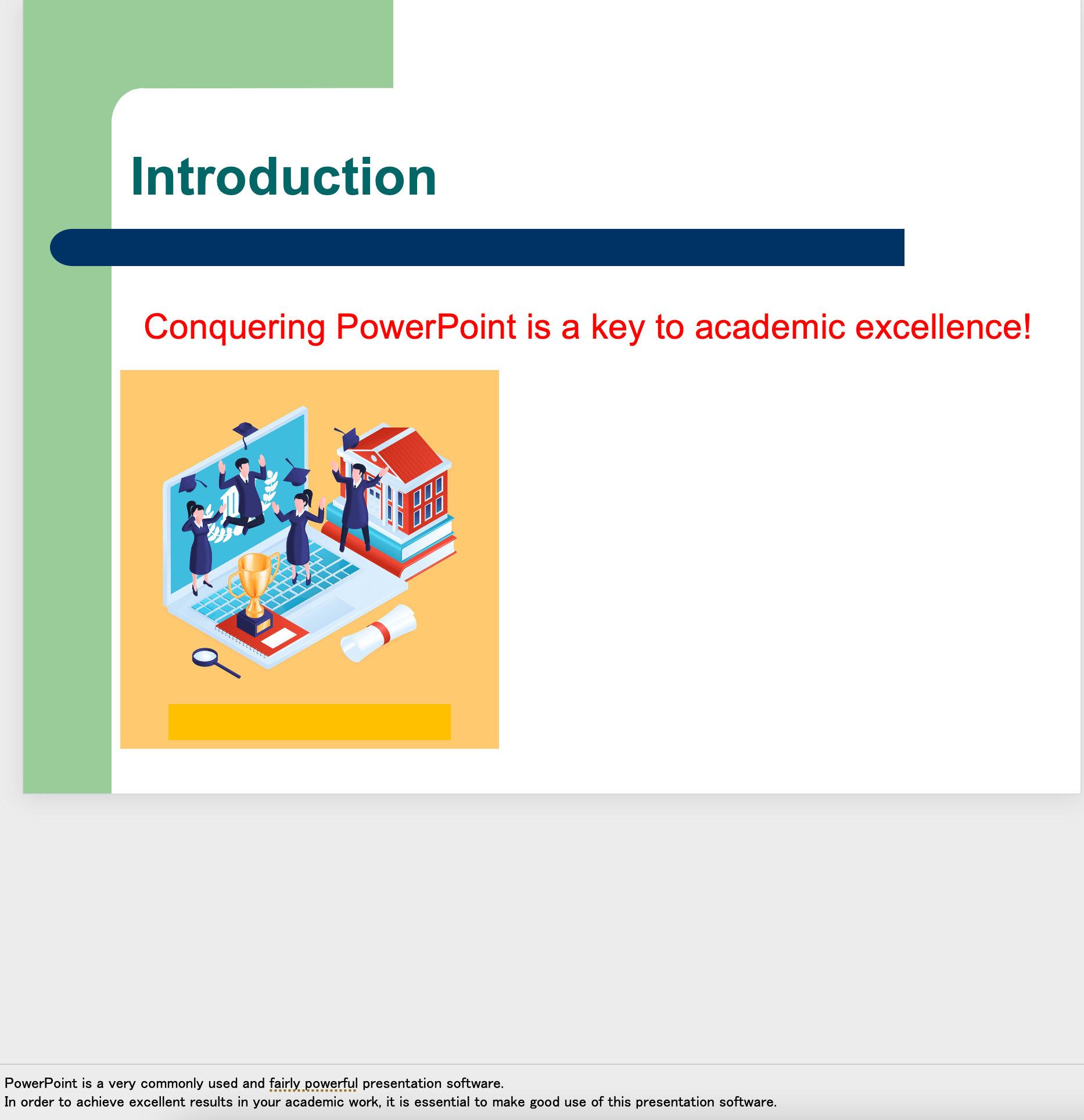
まず1枚目。優れた学業成績を収めるためにはパワーポイントに精通することが重要なことを伝えています。 (スピーカーノートにも発表の時に聴衆に伝えるメッセージを記載しました。)
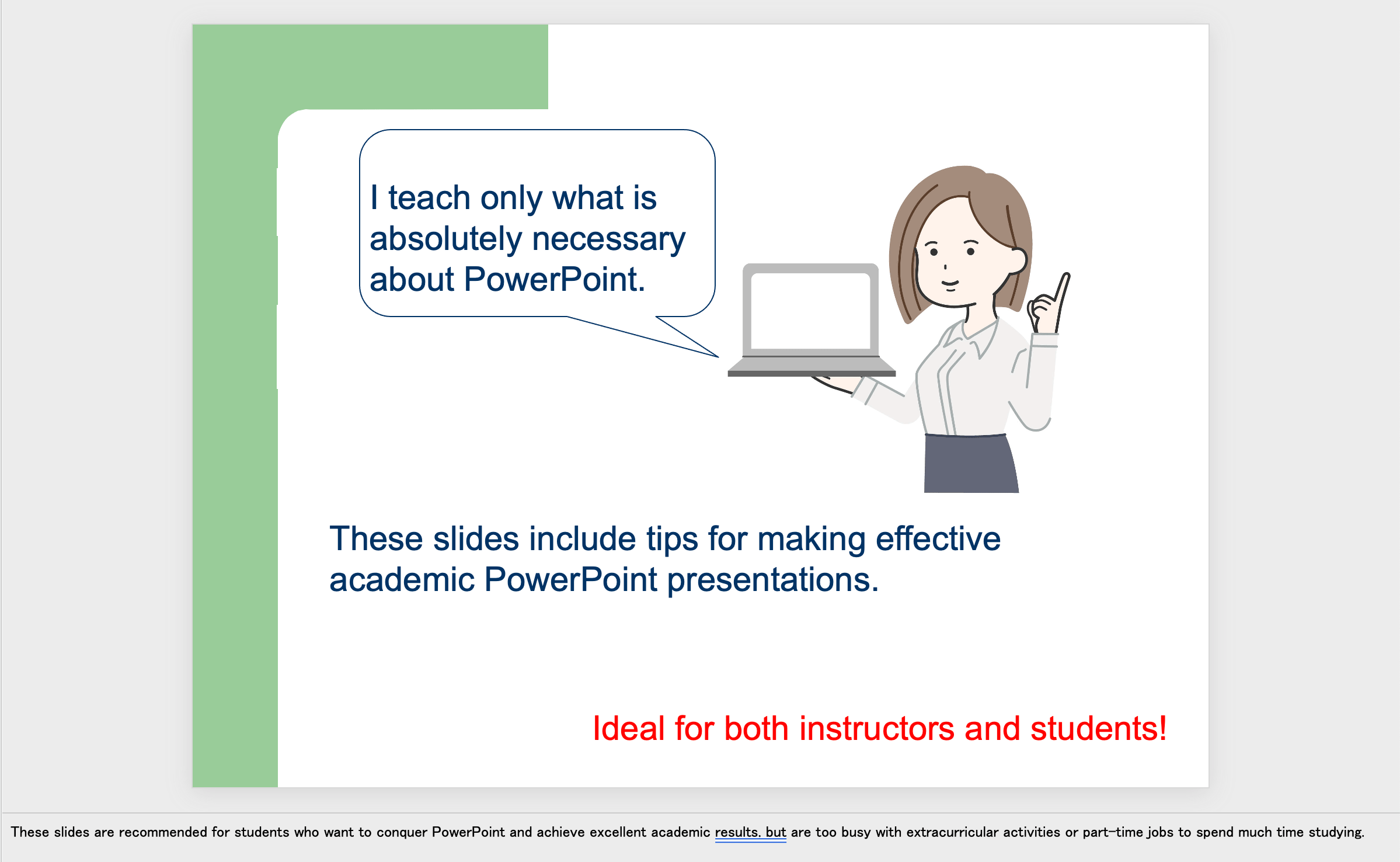
2枚目は、このスライドで学習すると最低限の学習内容でパワーポイントを用いた学問用プレゼンテーションができるようになることを伝えています(スピーカーノートにも補足情報有り)。
これで最初のスライドより、かなりわかりやすくなりましたね?
(4)グラフィックとスクリーンキャプチャーについて
ほとんどのPowerPointプレゼンテーションには、何らかのグラフィックが使用されています。
翻訳が必要なテキストがグラフィックに使用されている場合は、そのテキストに簡単にアクセスできるように依頼者からソースファイルを事前に入手しておくことが大切です。
また、プレゼンテーションでは、スクリーンキャプチャーが一般的になってきています。
スクリーンキャプチャーはパソコンのモニター上に表示されて、画面をスクロールしながら、サイト全体の説明をする時やホワイトボードアニメーションを見せる時などに使われます。
スクロール画面の例
ホワイトボードアニメーションの例
これらを動画にしても良いのですが、撮影に手間がかかる場合、直接スクロールする画面やアニメーションを見せることを好むプレゼンターもおられます。
これらを説明するために、説明文言を英語で用意することを求められることがあるので注意が必要です。
場合によっては、英語版のスクリーンショットを依頼者から入手することや翻訳者自ら用意することが必要なこともありますので注意が必要です。
(5)アニメーションについて
欧米のビジネス界隈では、アニメーションを用いたパワーポイントのスライドはあまり高く評価されません。
そのため、元原稿でアニメーションが使われていたとしてもアニメーションを使用せずに代わりに静止画像を使用されることをオススメします。
それでは次にPowerPointスライドの英訳作業を簡単にする方法について解説します。
PowerPointのスライドを簡単に英訳する方法

PowerPointのスライドをできる限り労力をかけずに英訳するのは、自分が最初から最後まで翻訳作業に携わるより、AI翻訳アプリか他の人に翻訳してもらい最後に自分が品質確認(必要に応じて修正する)する方法が考えられます。
僕がオススメするのは以下の3つの選択肢です。
- DeepLを使う
- Google翻訳を使う
- 外注する
(1)DeepLを使う場合
DeepLは最近人気のAI翻訳アプリです。
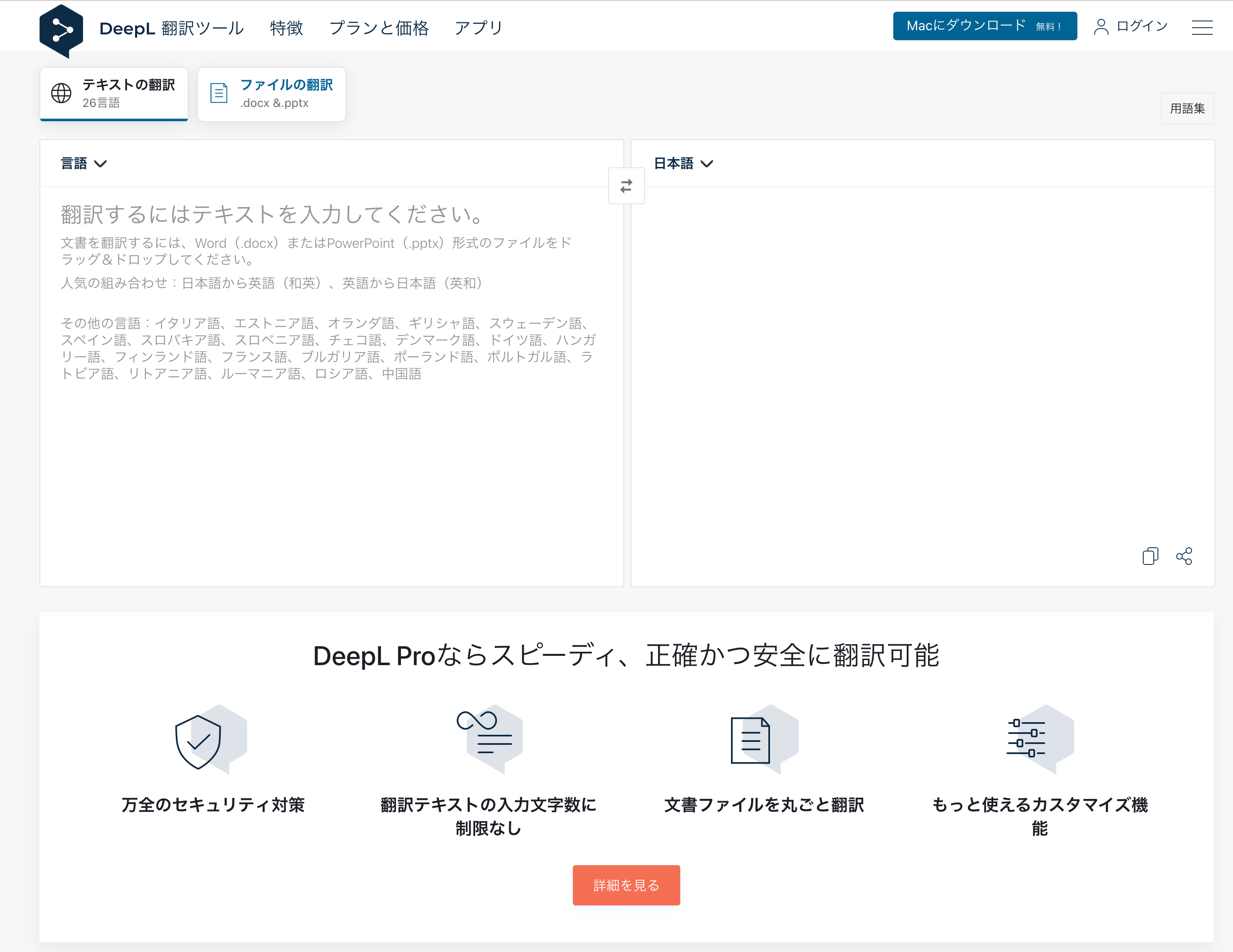 https://www.deepl.com/ja/translator
https://www.deepl.com/ja/translator
パワーポイントもファイルごと翻訳することが可能ですので便利です。
但し、翻訳のアウトプットはファイルにターゲット言語で上書きされたものが出力するのではなく、HTML形式で出力される点に注意が必要です。
(2)Google翻訳を使う場合
Google翻訳は以前からある翻訳サービスで使い勝手も悪くありません。
https://translate.google.co.jp/?hl=ja
パワーポイントの翻訳にも対応しており、アップロードするだけでファイルごと翻訳が可能です。
こちらも、翻訳のアウトプットはファイルにターゲット言語で上書きされたものが出力するのではなく、HTML形式で出力される点に注意が必要です。
DeepLやGoogleは、日本語で書かれたファイルが英語で書かれた状態でできあがる訳ではなく、翻訳された後のテキストをスライドに貼り付ける作業が発生します。
また、どちらも自動翻訳という性質からどうしても文字数が多い英単語に翻訳されてしまうことがあります。
そんな時、代わりに文字数が少ない単語を使いたい場合に役立つのが類語辞典(英語でThesaurusと言います。)です。
僕は、
を使うことが多いですが、文章を短く仕上げたい時や分かり易く書き直したい時に非常に重宝しています。
Thesaurusはネット上に様々なサイトがありますので、ぜひ色々試してご自身に合ったものを利用なさってください。
(3)外注する場合
最近は、クラウドソーシングサービスが発達していて
クラウドワークスなどが翻訳を外注できるサイトとして有名です。
外注する際、適任者を探すのに、値段を軸に選定するのではなく、
- 英語の表現力が高いか?
- 翻訳力は確かか?
- あなたが翻訳して欲しいテキストの分野に関する専門知識を保有しているか?
- パワーポイントの機能・操作に精通しているか(当然ソフトを保有されてないといけません)?
- その人がどれくらいレスポンスが良いか、仕事を任せたいか・・・という人間性
の5つの観点で外注業者を選ばれることをオススメします。
これらのうち一つでも欠けているものがあれば、あなたの品質確認作業が増加し、折角外注しても作業時間が増えてしまいます。
弊社でもパワーポイントのスライドの翻訳サービスを提供しておりますので、気になった方はお問い合わせくださいね(お問い合わせいただいても発注していただく義務は発生いたしませんのでお気軽にどうぞ。)。
絶賛準備中!
(1)、(2)、(3)の全てにおいて、一長一短がありますが、それぞれに共通して大切なのは、人の目で最終的に品質確認を行うのが必要だということです。
もしあなたがプレゼンターなら、納品されたものを確認なしでぶっつけ本番で使用すると
- 誤訳
- スライドの抜け落ち
- スライドの順序に誤り、そして
- 情報の抜け落ち
などで痛い目に遭うことが珍しくありません。
必ずプレゼンテーションの予行演習と兼ねてスライドの品質確認を行う様にしましょう。
パワーポイントスライドの英訳は、日本語のテキストを忠実に英語に置き換える作業ではありません。
契約書や技術資料、論文など、具体的な表現が多いものと異なり、パワーポイントで作成する資料は「抽象的」、または「概念的」な内容であることが少なくありません。
ですから、パワーポイントの操作に強く、デザイン力が高い翻訳家が求められるのです。
一般的な翻訳作業の場合、依頼者は翻訳者と作業の途中でお話しすることはあまりないかもしれませんが、パワーポイントの場合、確認作業が比較的多数発生します。
依頼時は、そのことを念頭に依頼をかける、そして一旦出来上がったものでも場合によっては修正作業が何回か入る場合がでてきます。
PowerPointスライドの英訳の成果は依頼者と翻訳者の共同作業による比率が高いのが特徴的です。
短時間で大量のPowerPointスライドを処理する力-8つの力
 次に短時間で大量のPowerPointスライドを処理するために抑えておきたい8つのコツについて解説します。
次に短時間で大量のPowerPointスライドを処理するために抑えておきたい8つのコツについて解説します。
(1)簡単に使いこなせるオンライン図解ソフトを使う。
業務フロー、ネットワーク図、戦略フレームワークなどPowerPointのスライドを作る際に必要な図解イメージをカンタンに作れるCacoo(カコー)というオンラインサイトがあります。
これにはアイコンやWebインタフェースのボタンパーツなど、PowerPointにはない高品質の標準パーツが多数そろっていて、一旦 図ができあがるとPNGファイルで書き出してPowerPointに貼り付けることが可能です!
↓デモンストレーションの様子
感覚的に操作できて簡単に図ができあがるのでPowerPointであれこれ操作で悩むよりかこれを使う方が良いでしょう。
↑良ければ、使ってみてください。
(2)ベースになるスライドを残す
ベースになるスライドを残すとは、各スライドに修正が入る度に上書き保存をするのではなく、変更前と変更後両方のファイルを残す様にしておく作業を指します。
大容量の保管スペースが必要になりますが、一度変更したものを元に戻す作業は何度も発生しますので、保管するファイルが多くなるほど、管理は大変になりますが、作業時間が減ります。
(3)書式のコピー/貼り付け
書式のコピー&貼り付けも作業時間を大幅に短縮してくれます。
↓四角と丸のグラフィックで四角についている影と同じ様に丸に影を投影する作業。
四角を選択した状態でブラシ形状の書式ボタンをクリックします。
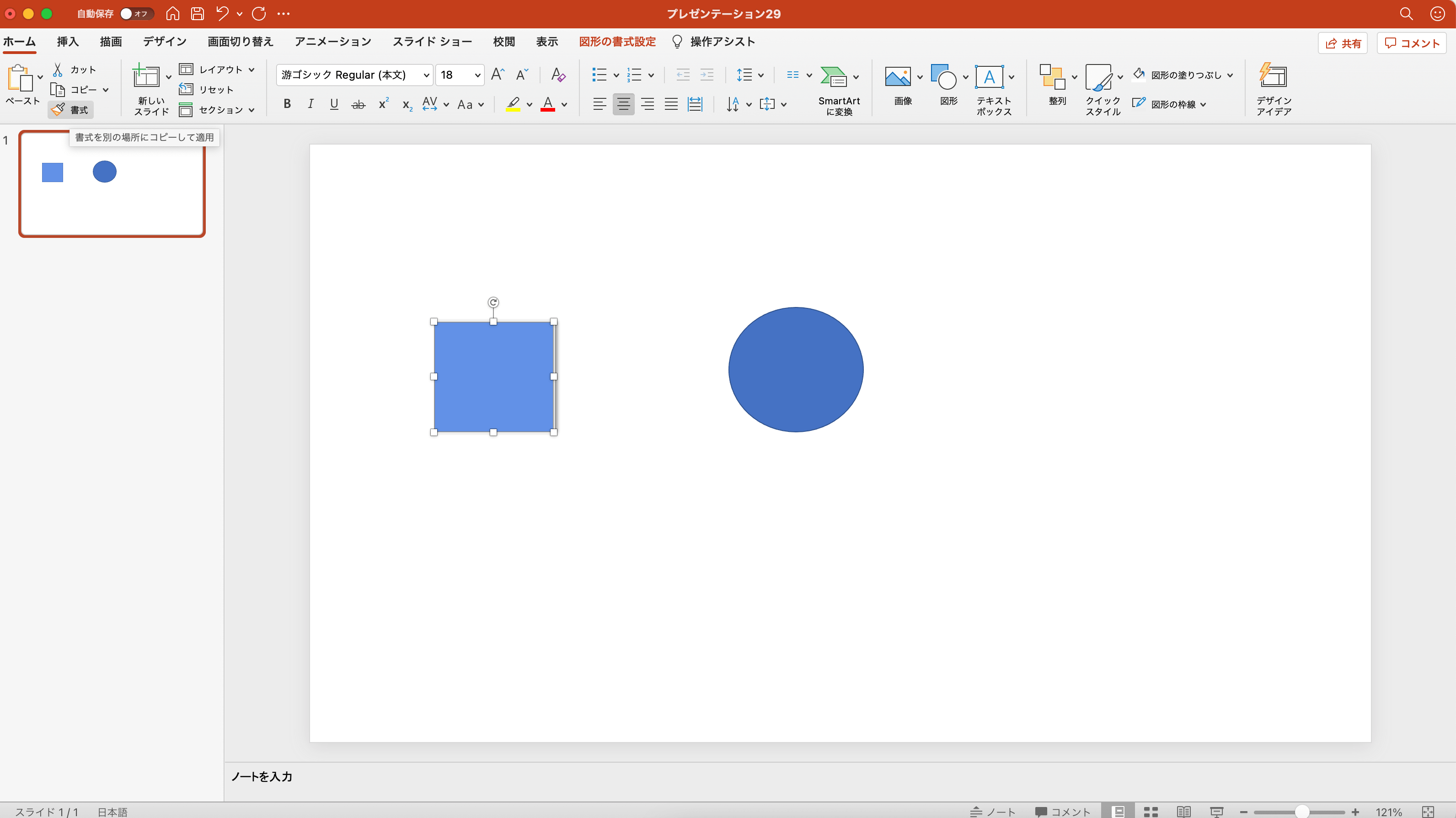
次に丸を選択すると、今まで付いていなかった影が丸にも投影されています。
 この様に似た効果をグラフィックや文字に反映させたいならば、この機能は便利です。
この様に似た効果をグラフィックや文字に反映させたいならば、この機能は便利です。
(4)スライドマスター
PowerPointで資料を作成する方は、皆スライドマスターを使いこなせる様になるべきだと思うのですが、あまり多くの方がこの機能を使いこなせていないのが実情です。
スライドマスターを使用すると全てのスライドに共通した変更を一度に行うことが可能です。
(5)アドインMLC
Add-in MLCを用いるとパワーポイントで操作する時間が大幅に短縮されます。
繰り返しの動作や通常複数回入力するものを一度に短縮するなど入力時間を削減し、さらにパワーポイントの操作を簡単にしてくれるのでこれを使わない手はありません。
残念ながら海外のアドインなので日本語の説明書はありませんが、英語でプレゼンテーションのスライドを作れる能力をお持ちの方なら問題なく英語のホームページからアドインをダウンロードして活用できる筈です。
↓からダウンロード頂けます。
https://www.mauriziolacava.com/en/powerpoint-addin/
↓デモンストレーションしている様子。
(6)SmartArt
SmartArtを活用するとスライドの作成が大幅に楽になります!
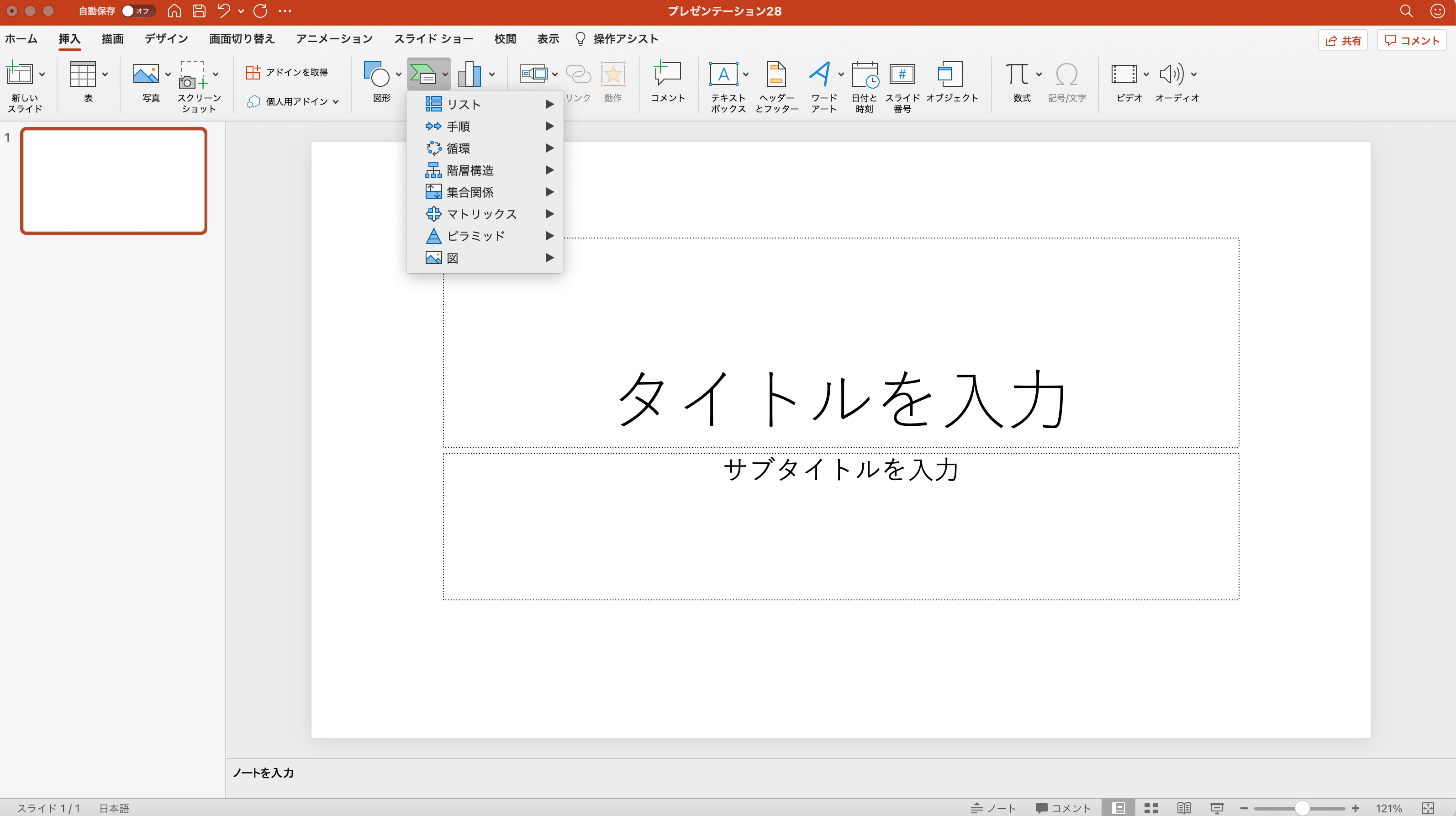 ファイルを立ち上げ[挿入]を選ぶとメニューに[SmartArt]が表示されます。
ファイルを立ち上げ[挿入]を選ぶとメニューに[SmartArt]が表示されます。
これを選択すると、
- リスト
- 手順
- 循環
- 階層構造
- 集合関係
- マトリックス
- ピラミッド
- 図
の8つのカテゴリーが表示されます。
全部で185もの図解テンプレートがありますが、これを使うとスライドの作成時間が大幅に短縮されるので是非とも使いこなしたいものです。
(7)良く使うショートカットキーをマスターする
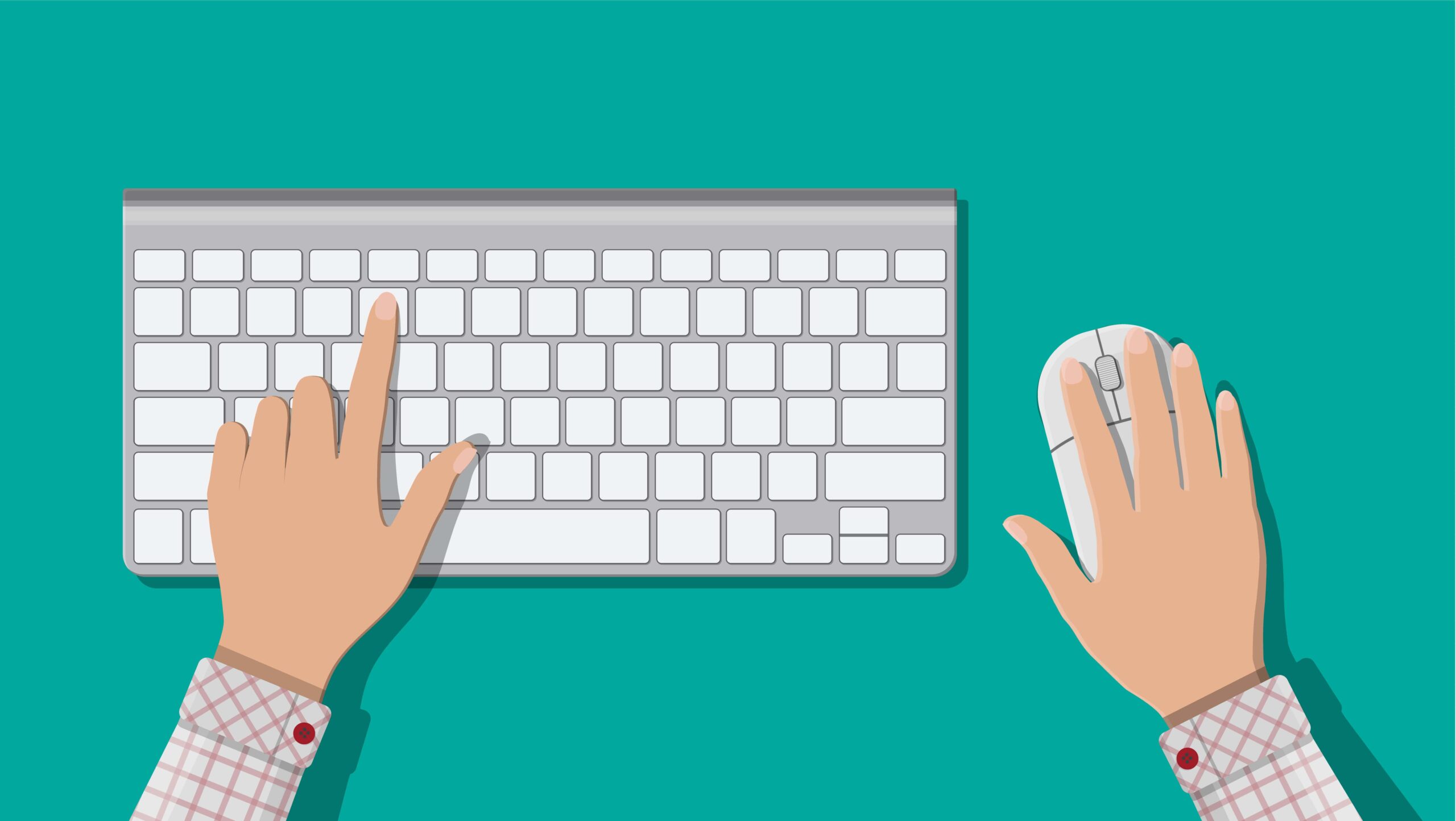
ショートカットキーを覚えると作業時間が大幅に短縮されます!
ここでは、PowerPopintの基本動作と文字入力の時間を大幅に短縮することができるショートカットキーを紹介します。
基本動作のショートカットキー
- 上書き保存: Ctrl+S
- コピー: Ctrl+C
- 貼り付け: Ctrl+V
- 切り取り: Ctrl+X
- 元に戻す: Ctrl+Z
- やり直し: Ctrl+Y
- グループ化: Ctrl+G
- グループ化解除: Shift+Ctrl+G
- 全て選択: Ctrl+A
- 検索: Ctrl+F
- 置換: Ctrl+H
- 印刷: Ctrl+P
文字入力のショートカットキー
- 太文字: Ctrl+B
- 下線: Ctrl+U
- 斜体: Ctrl+I
- フォントを大きく: Shift+Ctrl+>
- フォントを小さく: Shift+Ctrl+<
- 左揃え: Ctrl+L
- 右揃え: Ctrl+R
- 中央揃え: Ctrl+E
(8)作業に集中する
僕はポモドーロ式集中法で作業をこなしています。
ポモドーロテクニックとは、
- タスクを一つ選び
- タイマーを使って自分が決めた取り組みを25分間集中して実行
- その後に短い休憩(5分)を取る
- 1から3を繰り返す
- 4を4回繰り返したら、少し長めに休憩(15分 – 30分)する
イタリアの起業家で作家のフランチェスコ・シリロが開発した世界中で実践されている生産性を上げる時間管理法です。
↓僕もたまに使っているポモドーロタイマー。
気になる方は試しにつかってみてください!
まとめ
PowerPointの英訳スピードをあげる4つの強化ポイントとは以下の通り。

覚えることは少なくありませんが、上で解説したことの一つでも身につけると英訳スライドの処理力が爆上がりします。
ぜひ参考になさってください!

この記事を読むのに必要な時間は約 1 分です。
無料!知らなきゃ損する英語プレゼン技術!
ブログではお伝えできないマル秘プレゼン上達テクニックを学習していただけます。
詳しくは→ から